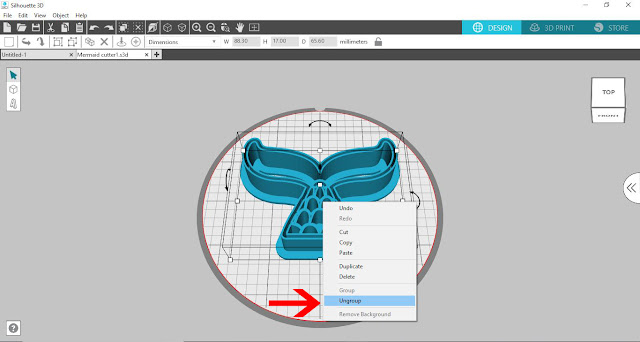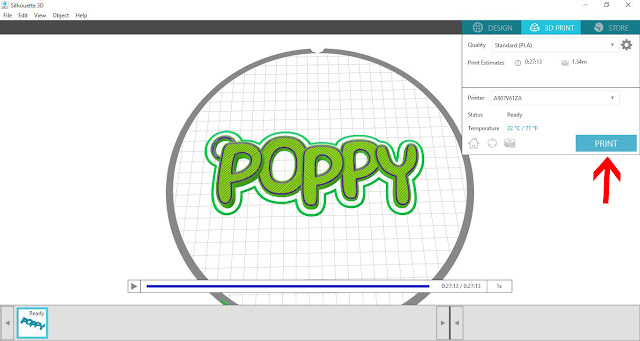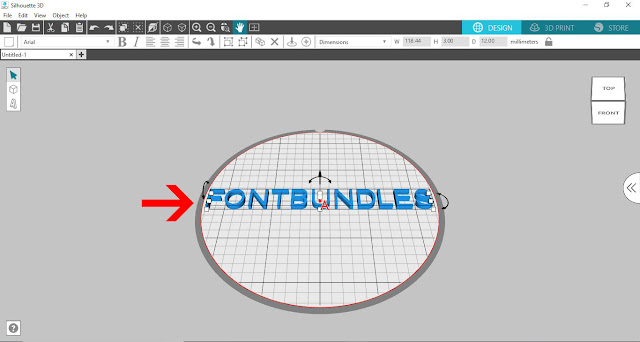Hi there everyone!
Creating embossed effects with the silhouette alta software is a great way to make features and more detailed 3D designs.
I mainly use it to use with cookie cutters so I can add a name or embellishment to a cookie cutter and then transfer it onto my cookies.
Below is a tutorial on hoe to do this.
1- Open Silhouette Studio software (free version)
2- Upload your SVG file. I am using the mermaid tail from Summer Mega Bundle from designbundles.net
3- Once uploaded Right click on the design and ungroup it.
4- Next right click and release the compound path. We do this so we can remove any parts of the design we do not want to use in our cookie cutter.
5- Remove the parts you do not want.
6- Select the rest of the design, right click and make a compound path.
7- You will not clearly see the red cut lines on the SVG.
8- As we need to use the design as the embossed area, we need to make an offset to use as the cookie cutter part. Click on offset.
9- Adjust the offset to the width you would like then apply.
10- Select everything and group. Next go to file - save as - save to hard drive.
11- Save your studio file.
12- Open your 3D Alta software.
13- Open the studio file you created.
14- A new window will appear. Select the cookie cuter option.
15- Your design will appear as a cookie cutter. But all parts are the same height so if you use this to cut you will end up with many little pieces.
16- We need to lower the inside patter so it will only emboss not cut. To do this right click on your design and select ungroup.
17- Select the inside part of your design (i have highlighted it in yellow) and lover the height to 1/2 of the cutter part. This will ensure that it embosses not cuts your cookie dough/fondant.
18- When you are happy with the height select all and then right click to group together This way it will cut at one object.
19- Click on 3D print and adjust your print settings then print.
20- your finished design will have a brim you can remove then the cutter with the embossing part attached inside.
21- Remember when cutting to use cornflour/icing sugar or flour to dip your cutter in before cutting your design. Also use a rolling pin over the cutter to ensure the design embossed evenly.
22- Once finished you can ice them if you created cookies, or if you used with fondant like below, you can let them dry out and use them as cake toppers.
22 May 2019
16 May 2019
How to create a basic cookie cutter in Silhouette Alta 3D printer.
Hi there Everyone!
Today I will share with you how to create a basic cookie cutter in the silhouette Alta 3D software.
Cookie cutters are not a cheap product and with the Alta you can create your own to cut dough and fondant. You can create a basic shape or even a cutter that can have names or designs to imprint.
1- Open Silhouette Alta 3D software. Click on the right tab to access the library.
2- Click on the library.
3- Select a basic 2D file. Double click on it.
4- A new window will appear. Select the cookie cutter option.
5- Your design will appear directly as a cookie cutter shape.
6- Adjust the size and height to your needs. click on the 3D print option. Your design will start to create a sliced design to print.
7- Once complete you can click on the print icon. this will print your design.
Today I will share with you how to create a basic cookie cutter in the silhouette Alta 3D software.
Cookie cutters are not a cheap product and with the Alta you can create your own to cut dough and fondant. You can create a basic shape or even a cutter that can have names or designs to imprint.
1- Open Silhouette Alta 3D software. Click on the right tab to access the library.
2- Click on the library.
3- Select a basic 2D file. Double click on it.
4- A new window will appear. Select the cookie cutter option.
5- Your design will appear directly as a cookie cutter shape.
6- Adjust the size and height to your needs. click on the 3D print option. Your design will start to create a sliced design to print.
7- Once complete you can click on the print icon. this will print your design.
08 May 2019
Using Silhouette Studio to create text for the Silhouette Alta 3D printer software.
Hi there everyone!!!
With the Silhouette branded products you will find that they are pretty much all interchangeable with their software. You can use the silhouette studio software in tandem with the silhouette Alta software.
Below is how you can use the silhouette studio software to create text ,then import into the 3D printer software to make 3D text.
1- Open up Silhouette Studio (free version) Click on the text icon.
2- Type your text.
3- Select the font you want to use. I am using Cheesy Grits font from fontbundles.net
4- Once you are happy with your text Go to File - Save as - Save to hard drive.
5- Save your text as a studio file. (You can use studio files in the Alta 3D software.)
6- Open the Silhouette Alta 3D software. Click on the open file icon.
7- Click on Open.
8- Select your studio file and click OK.
9- A new window will appear. You need to import your text as an extrusion.
10- Your text will appear on your design space.
11- With the text selected right click and select ungroup.
12- Your text will be separated so you can move and alter each individual letter.
13- Adjust the text until you are happy with the shape, height, and size.
I will now make the text as a key ring so we need a little loop to attach a slip ring. Click on the shape icon and then the tube icon.
14- Your tube will appear.
15- Resize the tubes height and size to add to your text. Overlap it onto your text.
16- On a side view you can see the tube is now thin and is actually inside part of your letter.
17- Click onto select all so everything is selected.
18- Next right click on the selected design and group. By grouping the letters and tube shape they will print as one object, not lots of separate objects. (the same as weld function is used in Silhouette studio).
19- Click on 3D print and then adjust your setting and then print your design.
20- You design will print at one object and can now be used as a key ring.
With the Silhouette branded products you will find that they are pretty much all interchangeable with their software. You can use the silhouette studio software in tandem with the silhouette Alta software.
Below is how you can use the silhouette studio software to create text ,then import into the 3D printer software to make 3D text.
1- Open up Silhouette Studio (free version) Click on the text icon.
2- Type your text.
3- Select the font you want to use. I am using Cheesy Grits font from fontbundles.net
4- Once you are happy with your text Go to File - Save as - Save to hard drive.
5- Save your text as a studio file. (You can use studio files in the Alta 3D software.)
6- Open the Silhouette Alta 3D software. Click on the open file icon.
7- Click on Open.
8- Select your studio file and click OK.
9- A new window will appear. You need to import your text as an extrusion.
10- Your text will appear on your design space.
11- With the text selected right click and select ungroup.
12- Your text will be separated so you can move and alter each individual letter.
13- Adjust the text until you are happy with the shape, height, and size.
I will now make the text as a key ring so we need a little loop to attach a slip ring. Click on the shape icon and then the tube icon.
14- Your tube will appear.
15- Resize the tubes height and size to add to your text. Overlap it onto your text.
16- On a side view you can see the tube is now thin and is actually inside part of your letter.
17- Click onto select all so everything is selected.
18- Next right click on the selected design and group. By grouping the letters and tube shape they will print as one object, not lots of separate objects. (the same as weld function is used in Silhouette studio).
19- Click on 3D print and then adjust your setting and then print your design.
20- You design will print at one object and can now be used as a key ring.
02 May 2019
How to use the text tool in Silhouette Alta 3d software
Hi there everyone!
The text tool is the Silhouette Alta software is great to add and create 3d printable text. Below is a quick tutorial on how to use the text tool.
1- Load your silhouette Alta 3D software. Click on the Text icon.
2- A new window will appear. Type your text. Click OK.
3- Your 3D text will appear on your design space.
4- You can click on the font drop down box to select your font. I am using Black Velvet 2 from fontbundles.net.
5- Your text will change to the font.
6- You can resize height, width and length by adjusting nodes that surround the text.
7- Click on the 3D print icon. This will slice your design and make it ready to print.
8- If you would like to have your text joined you will need to use a different process.
9- Click on the text icon .
10- Type the first letter of the text you would like to join together.Click OK.
11- Adjust the size of your letter.
12- Repeat step 9-11 for every letter you need.
13- Now you have all your letters, slightly overlap each letter (The same as you would when you are preparing text to weld in silhouette studio.).
14- Adjust the height of each letter. You can have each letter different heights if you like.
15- Once finished, Click on Select all.
16- Right click on the selected text and group your text. By grouping your text, the printer will print as one file rather than individual letters (similar you welding in silhouette studio software)
17- Click onto 3D print and then select your print quality and then Print icon.
18- Your text will print as one file.
19- Once finished you can see that the text is joined (welded).
The text tool is the Silhouette Alta software is great to add and create 3d printable text. Below is a quick tutorial on how to use the text tool.
1- Load your silhouette Alta 3D software. Click on the Text icon.
2- A new window will appear. Type your text. Click OK.
3- Your 3D text will appear on your design space.
4- You can click on the font drop down box to select your font. I am using Black Velvet 2 from fontbundles.net.
5- Your text will change to the font.
6- You can resize height, width and length by adjusting nodes that surround the text.
7- Click on the 3D print icon. This will slice your design and make it ready to print.
8- If you would like to have your text joined you will need to use a different process.
9- Click on the text icon .
10- Type the first letter of the text you would like to join together.Click OK.
11- Adjust the size of your letter.
12- Repeat step 9-11 for every letter you need.
13- Now you have all your letters, slightly overlap each letter (The same as you would when you are preparing text to weld in silhouette studio.).
14- Adjust the height of each letter. You can have each letter different heights if you like.
15- Once finished, Click on Select all.
16- Right click on the selected text and group your text. By grouping your text, the printer will print as one file rather than individual letters (similar you welding in silhouette studio software)
17- Click onto 3D print and then select your print quality and then Print icon.
18- Your text will print as one file.
19- Once finished you can see that the text is joined (welded).
Subscribe to:
Comments (Atom)