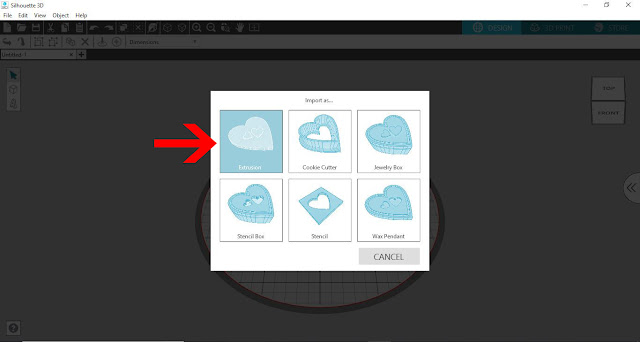Below is a quick tutorial on how to make a keyring.
Once you have printed your keyring you can paint with acrylic paints and then spray with clear paint to seal it.
1- Open Silhouette Studio software (free edition). Click on the open file icon.
2- Find your SVG file and click open. I am using Pineapple SVG from designbundles.net
3- The pineapple SVG will appear. Select the one you would like to use.
4- Right click and copy.
5- Go to a new file and right click and paste.
6- with your design selected, click the offset icon.
7- Click on offset.
8- Adjust the offset size and click apply.
9- Select everything and click make compound path.
10- You will now see all the "cut" lines
11- We actually need to release the whole compound path. So right click and release compound path.
12- By making the compound path and then releasing it, we can be assured that all parts are separate.
13- Go to File - Save as - Save to hard drive. Make sure you save as a .studio file.
14- Open the Silhouette Alta software, click on the open icon.
15- Select your studio file and open.
16- A new window will appear. Click on extrusion.
17- The pineapple will now be on the design area.
18- Click on the shape icon and then the tube shape.
19- Change the height of the tube to the same height as the pineapple. Move to the top of the design and then over lap some of the tube onto the pineapple.
20- Click on select all, then right click and group. This will join the tube and pineapple together to make one design (a little like weld on studio software) Next click 3D print.
21- As you can see the design is now one print. Click the quality type and then click on print.