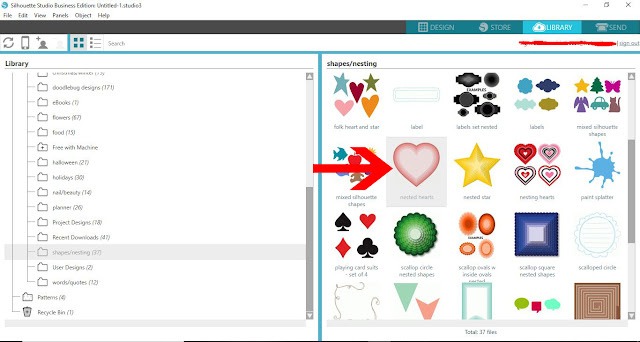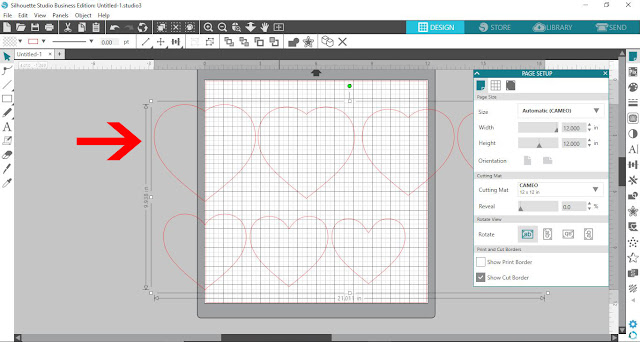1- Open Silhouette Studio software (free edition). Click on your library if you have your shape saved. Alternately import your shape.
2- Select your shape.
3- Right click and ungroup the hearts.
4- Select the heart you want to use.
5- Type your text.
6- Select the font you want to use. I am using The Southampton font from fontbundles.net
7- Select the text and right click and ungroup.
8- Adjust the letters so they overlap. Select the letters and then right click and select weld.
9- Select both the text and the heart, right click and group.
10- Go to File - Save as - Save to hard drive and save your design.
11- Open the Silhouette Alta software. Click on the the open file icon.
12- Find your studio file and open.
13- A new window will appear. Click on jewelry box.
14- your trinket box is created with an embossed personalized name.
15- You can move the lid from the base. Once you have the box to the size you need, click 3D print.
16 - Adjust the print settings to your needs and then click on print. You can print the lid and base separately. and even in different colours if you like.
17-Print each part separate. The box.
18- The lid
19- Then remove each piece of your mat and they should fit perfectly together.